How To Create New Virtual Machine In Vmware Esxi 6
One of the most common and important tasks after finishing installing the vSphere Hypervisor ESXi, is to create the Virtual Machines needed for your virtual environment. To accomplish this task, you have to use the "New Virtual Machine" wizard, either from the ESXi hypervisor host client or from the vCenter Server for Windows.
Both ways, gives you almost the same options for creating a Virtual Machine, but, from the two of them, the vCenter Server for Windows has some extra features that can save you time, and make the deployment process manageable and scalable.
Below are the available features for VM Deployment in vSphere ESXi and in vCenter Server for Windows.
VMware ESXi Hypervisor
The VMware vSphere ESXi hypervisor supports the following virtual machine deployment options:
- Create a new virtual machine from scratch. You will be able to customize the VMs hardware. You will also need to install a guest operating system after creating the virtual machine.
- Deploy a virtual machine from an OVF or an OVA file. With this option, you will be guided through the process of creating a virtual machine from a pre-configured appliance.
vCenter Server for Windows
With vCenter server installed, you get more deployment options that simplify the deployment and management process
- Create a new virtual machine from scratch. Similar to the VMware Host Client wizard, you will be able to customize the VMs hardware. and install a guest operating system after creating the virtual machine
- Deploy a virtual machine from a template. A template is a golden image of a virtual machine that lets you easily create ready-for-use virtual machines. You need a template in your inventory to use this option.
- Clone a Virtual Machine – This option allows you to create a copy of an existing virtual machine.
In this tutorial you 'll learn how to create a Virtual Machine on vSphere Hypervisor ESXi 6.7.
How to create a New Virtual Machine on VMWare Hypervisor ESXi 6.7.
Each virtual machine has its own virtual devices that provide the same functionality as the physical hardware. A VM will get resources like CPU and memory, storage, and network connectivity from the ESXi host it runs on.
To create a virtual machine from the ESXi host client:
1. Right-click on Host select Create/Register VM.
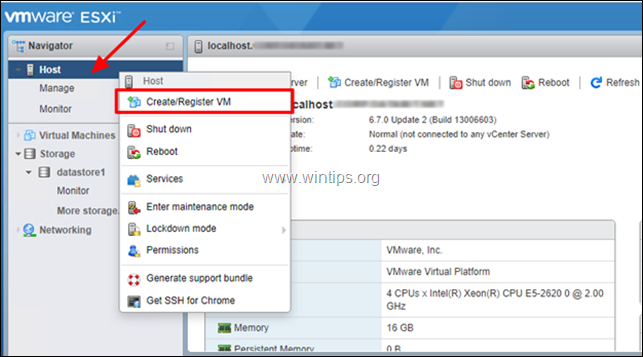
2. At the next screen, select Create a new virtual machine and click Next.
* Note: The available options in this screen, gives you the ability to:
- Create a new virtual machine from scratch. You will be able to customize the VMs hardware. You will also need to install a guest operating system after creating the virtual machine.
- Deploy a virtual machine from an OVF or an OVA file. With this option, you will be guided through the process of creating a virtual machine from a pre-configured appliance.
- Register an existing virtual machine: This option guides you through registering a virtual machine that already exists on a datastore.
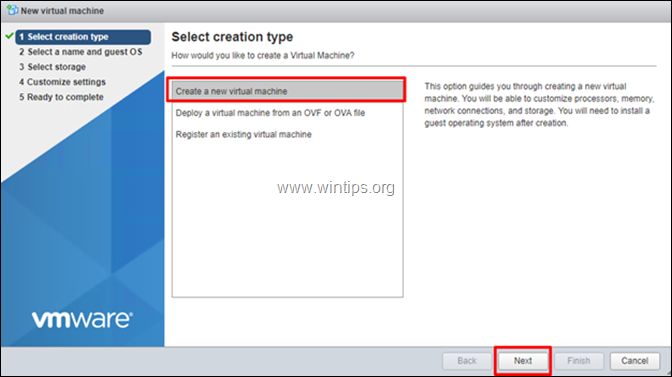
3. On the next screen, type a name for the new virtual machine and then select the guest OS family and version.* When done, click Next to continue.
* Note: Selecting the right Guest OS family and version is very important, since they determine the VMware tools to be installed on the Guest OS.
e.g. In this example, we 're going to create a Windows Server 2012 Virtual machine
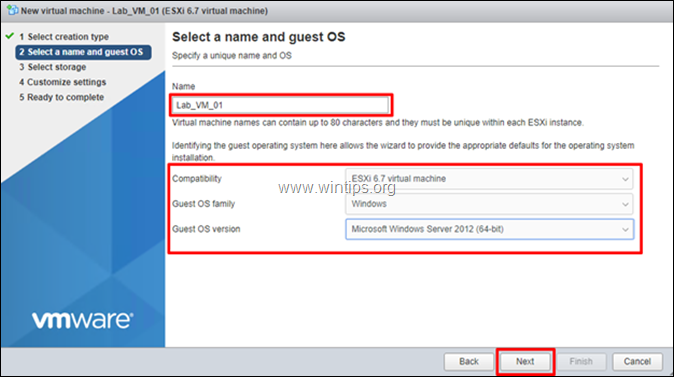
4. At 'Select Storage' screen, select the location to store the Virtual machine's files and it's virtual disk and click Next.
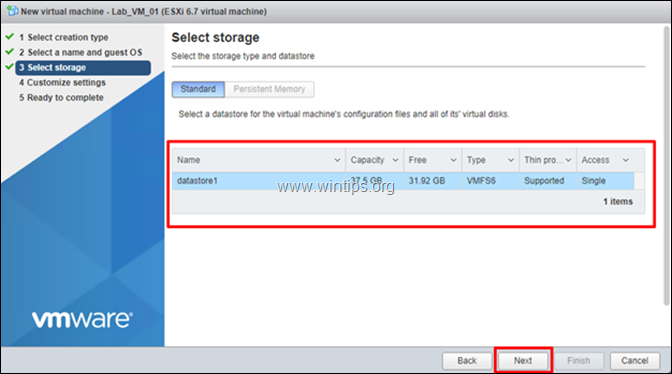
5. Now proceed and customize the available hardware resources, for the new virtual machine (VM), (e.g. the number of CPU's, the Memory & Disk size, etc.) and click Next when done.
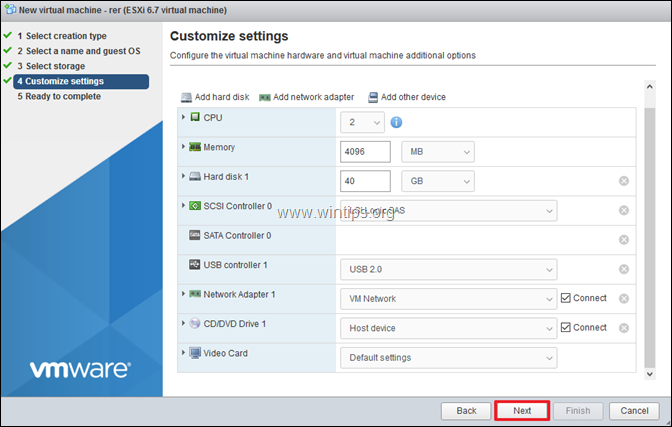
6. Finally, review the configured settings and click Finish.
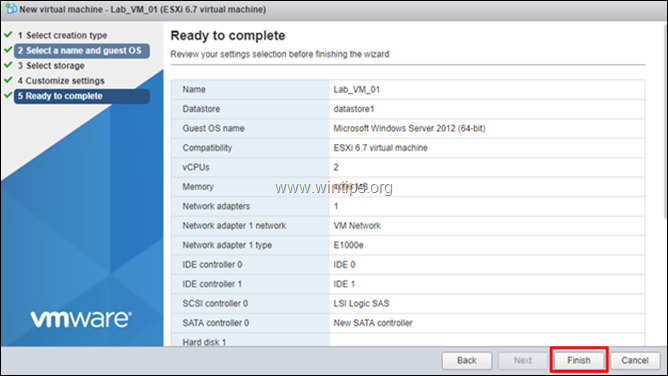
7. Your new virtual machine, is now ready for the next step: the OS installation. To proceed with that, place the OS installation media on the CD/DVD drive, or upload the ISO installation file on the datastore. *
* Note: To upload and boot from the ISO installation file on the datastore:
a. Select Storage and then click Datastore browser.
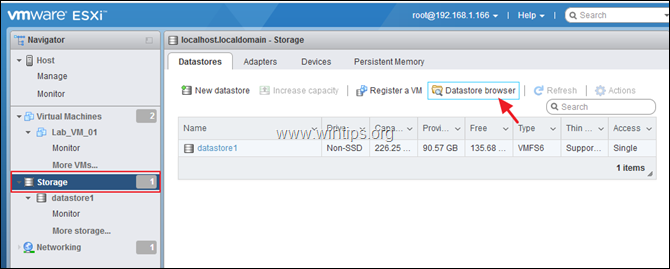
b. Click Upload and then select the ISO installation file.
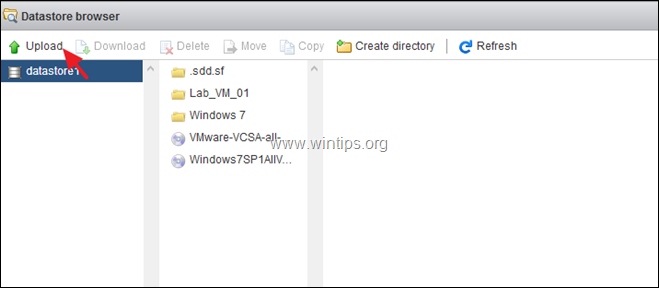
c. When the Upload is completed, select the newly created Virtual machine and then click Edit.
d. At CD/VDV drive settings, select Datastore ISO file and at the next screen select the ISO file on the datastore.
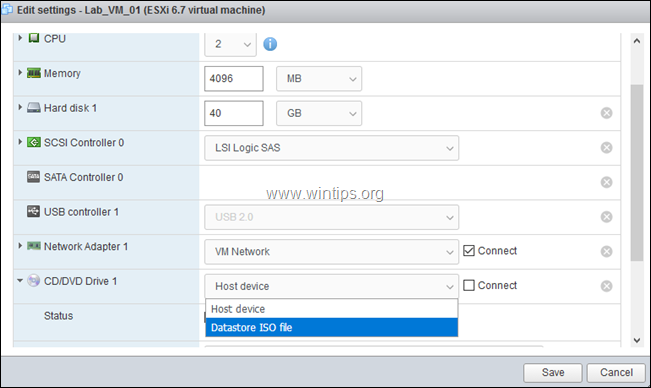
e. When done, make sure that the "Connect at power on" option is checked and click Save.
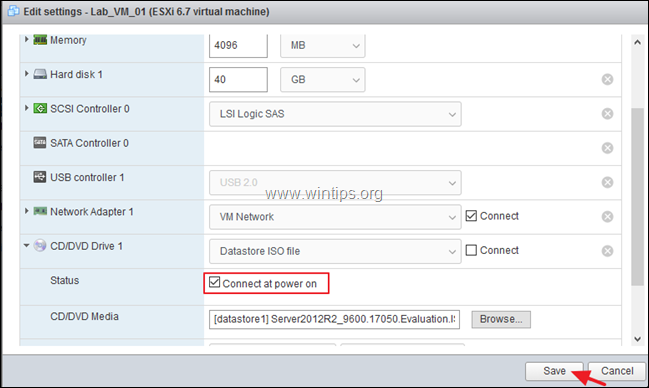
8. Finally, click Power on to install the Operating system on the virtual machine.
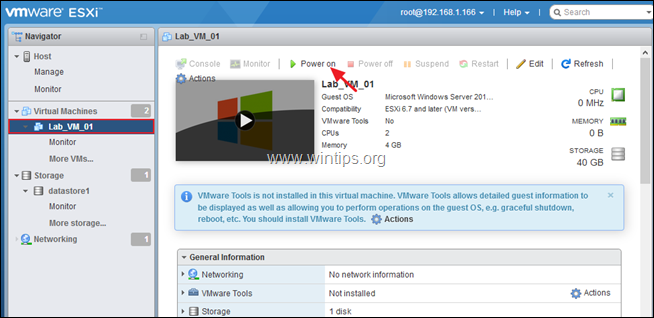
9. The OS installation process will start. Follow the on-screen instructions to install the operating system.
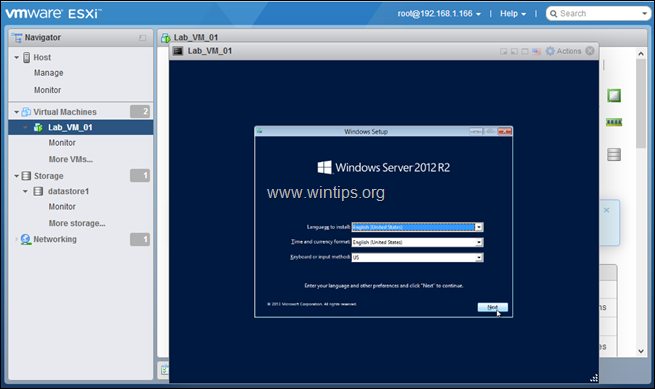
10. When the OS installation is completed, proceed and install the VMware tools. To do that:
a. Right click on the top pane of the VM's window and go to Guest OS -> Install VMware tools.
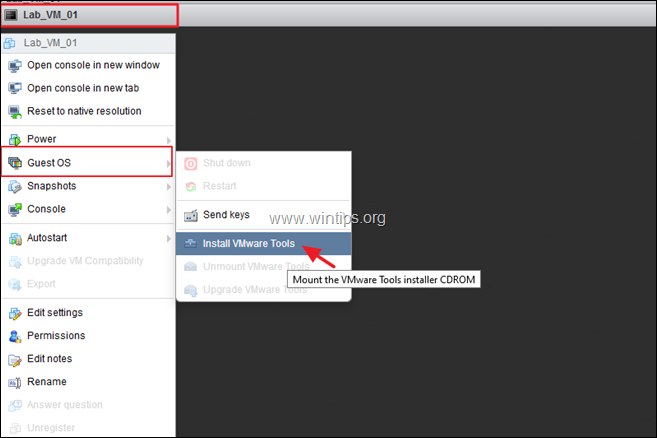
b. Finally follow the on screen instructions to install the VMware tools. *
* Note: If the VMware tools installation doesn't start automatically, open the File Explorer and double click at the 'VMware Tools DVD drive', to start it manually.
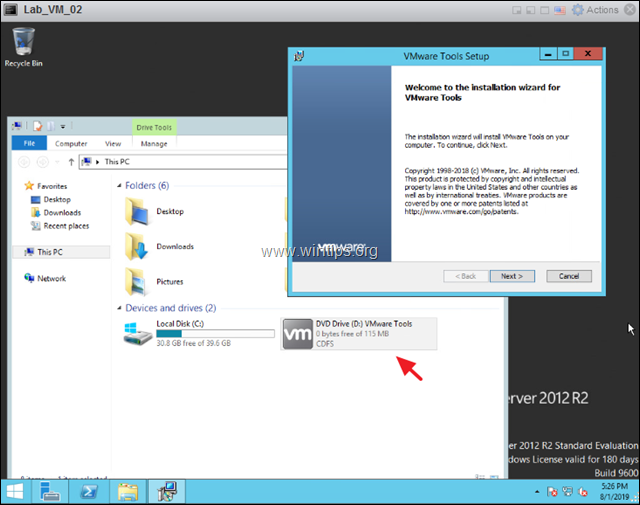
That's it! Let me know if this guide has helped you by leaving your comment about your experience. Please like and share this guide to help others.
If this article was useful for you, please consider supporting us by making a donation. Even $1 can a make a huge difference for us in our effort to continue to help others while keeping this site free:

If you want to stay constantly protected from malware threats, existing and future ones, we recommend that you install Malwarebytes Anti-Malware PRO by clicking below (we do earn a commision from sales generated from this link, but at no additional cost to you. We have experience with this software and we recommend it because it is helpful and useful):
Full household PC Protection - Protect up to 3 PCs with NEW Malwarebytes Anti-Malware Premium!
How To Create New Virtual Machine In Vmware Esxi 6
Source: https://www.wintips.org/how-to-create-a-virtual-machine-on-vsphere-hypervisor-esxi-6-7/
Posted by: terrellsuaing.blogspot.com

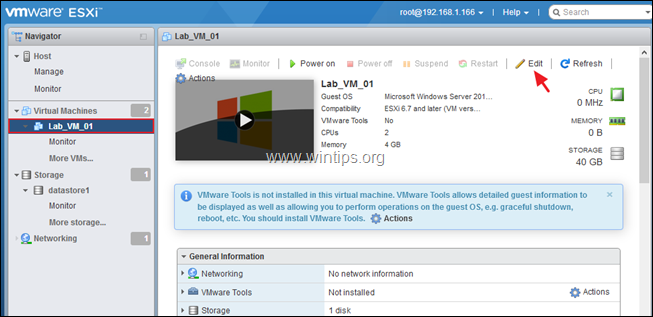
0 Response to "How To Create New Virtual Machine In Vmware Esxi 6"
Post a Comment