How To Create A Tracker
Creating a project tracker
Project typically have a lot of tasks, milestones and deliverables that can be hard to track without a system. Whether it's trying to build a new product or getting your kids to think you're cool (not going to happen), it is a good idea to create a tracker document. Project tracking documents provide structure to the project process. It helps keep track of each task, milestone and deliverable.
Before we get started, looking for more Notion tips? Check out our article containing 14 essential Notion tips at the link below:
14 Amazing Notion Tips You Must Know article
Before we get started with the tutorial, if you are looking to learn more about apps like Notion, Todoist, Evernote, Google Docs, or just how to be more productive (like Keep Productive's awesome Notion course), you should really check out SkillShare. Skillshare is an online learning platform with courses on pretty much anything you want to learn. To learn more about Skillshare and its vast library of courses and get 30% off, click the link below:
SkillShare – Online Learning Platform
If you are looking to keep your mac running at it's best, check out CleanMyMac X by MacPaw. I have been using CleanMyMac for years it keeps my Mac running optimally by:

- Removing unnecessary files and junk from my mac
- Running optimizations to improve performance
- Easy to use app uninstaller to remove apps cleanly
- Malware removal
For more information on CleanMyMac X, click the link below:
CleanMyMac X – The Ultimate Cleaner for Your Mac
What is Notion?
Notion is a versatile, wiki-style application that allows users to create personal wikis. Notion is extremely flexible and provides many features and functions. Think of Notion as the Leatherman multi-tool of productivity apps. It has a ton of functionality and is very flexible.
This tutorial is on how to create a project tracker. However, if you want more information on what Notion can do, I recommend reading Keep Productive's beginner's guide to Notion post. It can be found here (link to Keep Productive's post).
If you have not signed up yet for notion, visit notion link to sign up. Notion is available on the following platforms:
- web
- iOS
- Android
- Mac
- Windows
This tutorial was created using the Mac client.
Getting Started in Notion
Create a page in Notion

Open Notion. Press the keyboard shortcut "COMMAND-N" to create a new Notion page.
Fill in Title Heading

Click on the area where the word "Untitled" is and enter your document title.
Add Sub-headings to your Notion page

Click in the body of the document (underneath your title) and press "/". A menu will pop up. The entries displayed are called blocks. Some are simple like headings and text. Other blocks can contain items like boards, tables, video, and maps. At this point only a heading is needed. Select "Heading 2" from the menu. Enter your sub-headings. The headings serve as the outline to your document.
Add a Table to your Notion page

One of the blocks you can add to your Notion page is a table. To add an inline table, click underneath the first subheading and type "/". The menu will appear. Scroll until you see "Table – Inline". Select it.

Add or Edit Columns on your Notion table

If there is a column you would like to change, click on the column heading. A menu should appear. Select the attribute type you want for the column. Select "Files & Media" and scroll until you find the appropriate property.
Add a Calendar to your Notion page

Every project tracker should have a schedule. Notion allows the ability to add a calendar into the page. To add a calendar, click the area where you want to place the calendar. Type "/" and scroll down until you see "Calendar – Full Page". Select it. You should now see a Calendar. It should look like the one below:

Add milestones entries to the Calendar

The next step is to add entries into the calendar. Click on the calendar date box that will house the entry. A new entry page should appear. Fill in the entry title and other information as needed. Repeat this for other entries.
Add a project board to your Notion page

There are many ways to track tasks in a project. One of the more visual methods are Kanban boards. Kanban boards act similar to a pin board filled with cards and columns. Each task is represented by a card. Each state or status is a Group. A Group is essentially a column. Notion supports the ability to add a Kanban-like board to a page. To add a board, click the area that will house the board. Type the "/" key and scroll until you find "Board – Inline". Select it. A board should appear.
Add cards to your Notion project board

The board has a couple of cards and Groups already populated on the board. Select one of the cards. A card page will appear. Fill in the card title and any other information. The card includes a couple of default properties. If you want to add a different property, click the "Add a Property" button. Select the appropriate property.
Add an additional Group to your Notion project board

While the board has a couple of default Group columns, it is likely that you will need to add additional columns. To add a new column, scroll to the end of the last column and press the "+ Add a Group" button. Give you column a name in the text box.
Add a list to your Notion page

Project trackers generally have lists of tasks or items. Notion provides support for lists. To add a list, click where the list should go and type the "/" key. Scroll until you find "List – inline". Select it. A list should appear on the page.

The list will have 3 default pages listed in order. Click on the list item to edit. The page will be displayed. Change the title of the page. A list page supports tags. Tags can be powerful attributes that make search and correlation simpler. Like board cards, list pages support the ability to add addition properties. To add an additional property, click the "Add a Property" button. Select the appropriate property.

Edit the other default list pages. To add additional pages, click on the "+ New" button underneath the existing list of pages.
OPTIONAL – Add a quote to your Notion page
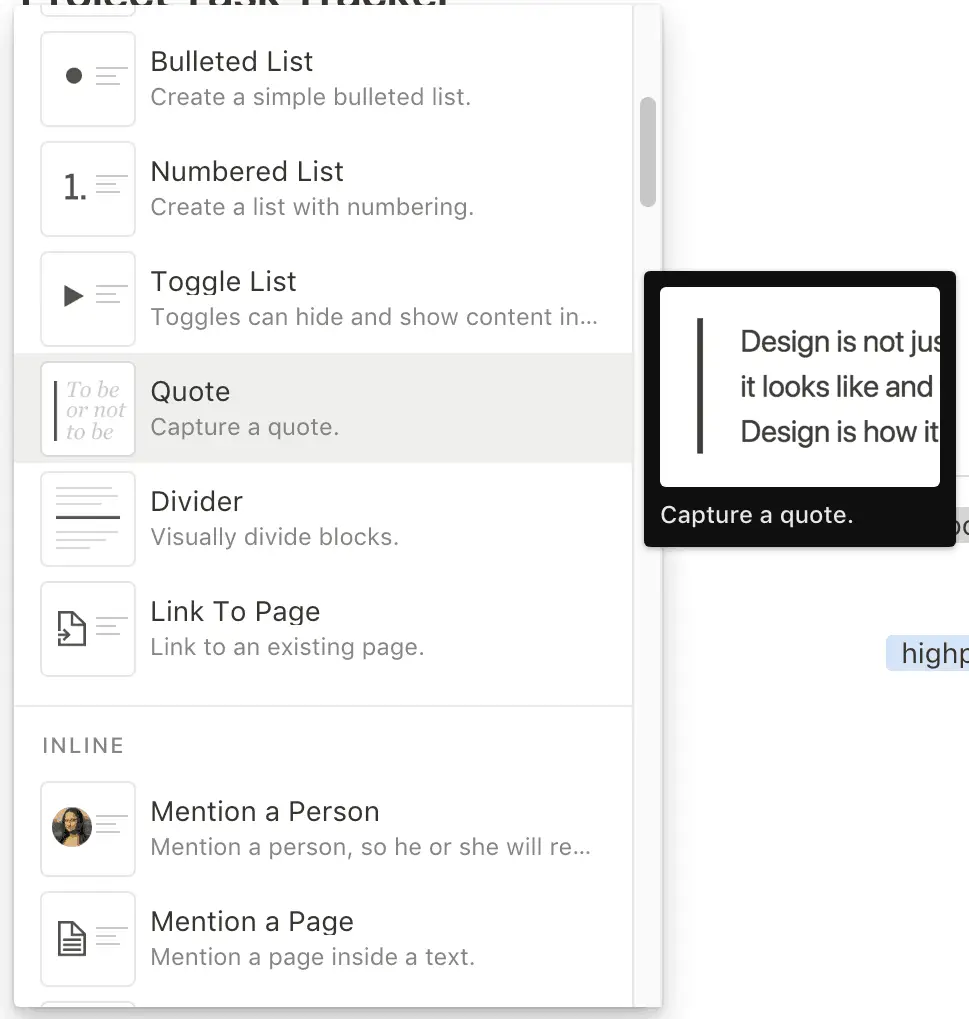
Notion also supports the ability to format a quote. To add a quote, type the "/" key and scroll until you see "Quote". Select it. A quote block will display on the page. Edit the quote block and type the quote.
Add a divider to your page

It is a good idea to break up different sections of a page visually. One of the ways to do this is by adding a divider. To add a divider, click on the page where the divider should appear. Type "/" and scroll until you find "Divider" Select it. A dividing line should now appear on the page.
Add text to your notes section of your Notion page

Lastly, it is possible to simply just add text to the page. The text block is the default block enabled. To add text, simply click where the text should go and type.
Protect your Mac from malware, phishing and viruses with Norton 360. Norton 360 is the end-to-end software solution to protect your Mac from threats. For more information, click the link below:
Norton – Multiple layers of protection for your Cyber Safety
How to get Notion
Enclosed below are download links by platform for Notion:
iOS: Link to Notion in App Store
Android: Link to Notion in Google Play Store
Mac: Link to Notion for Mac
Windows: Link to Notion for Windows
Notion is also available on the web at :
Notion website link
How to setup an account on Notion
Go to the notion webpage:
Link to Notion webpage
Click on "Pricing"
Direct link to Notion Pricing Page
Once on the pricing page, type in your email address and click "Try It Free" button.
If you enter a Gmail-based email address, a "Google Accounts" window will appear and will ask you which Google account you want to use.
If you use a non-Gmail account, a "Sign Up" page will load that looks like the image below:
Select your preferred method of sign up and follow the instructions.
Helpful Hints
Notion is a wiki
Notion, at its heart, is supercharged wiki. That is important because it defines how the hierarchy is defined in the Notion system. Like a normal wiki, Notion consists of a group of pages that you define. The user interface of Notion actually shows this by displaying page icons before the name of the page. Notion allows for nested pages that can go very deep. It may appear to look like a file/folder type system. However Notion is more a system of individual pages, like a website with a bunch of links.
How to import file from other applications into Notion
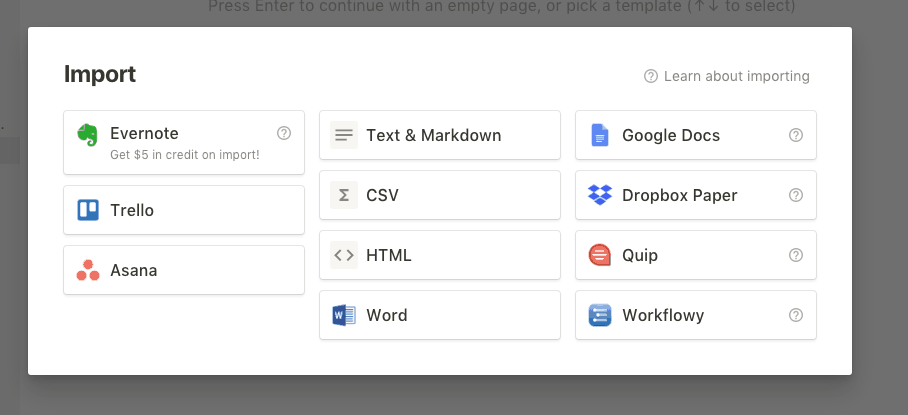
Notion supports the ability to import the following:
- Evernote
- Trello
- Asana
- Text & Markdown
- CSV
- HTML
- Word
- Google Docs
- Dropbox Paper
- Quip
- Workflowy
To import a file, click the "Import" button in the left-hand column of Notion. Select the document type you want to import. An open file dialog box will open. Select the file to import and press the "Open" button. Notion will upload the document as a new page in Notion.
Notion comes with a couple of preconfigured page templates
Notion provides a couple of sample page templates. These templates provide helpful use cases on how to use Notion. The templates are:
Notes & Drafts

The Notes & Drafts page is a table-based page.
Personal Home

Personal Home is a personal dashboard of various personal pages.
Lightweight To-do's

Lightweight To-do's is a To-Do page.
Weekly Agenda

Weekly Agenda is a day-by-day weekly planner page.
If You Use Public Wifi, You Need a VPN!
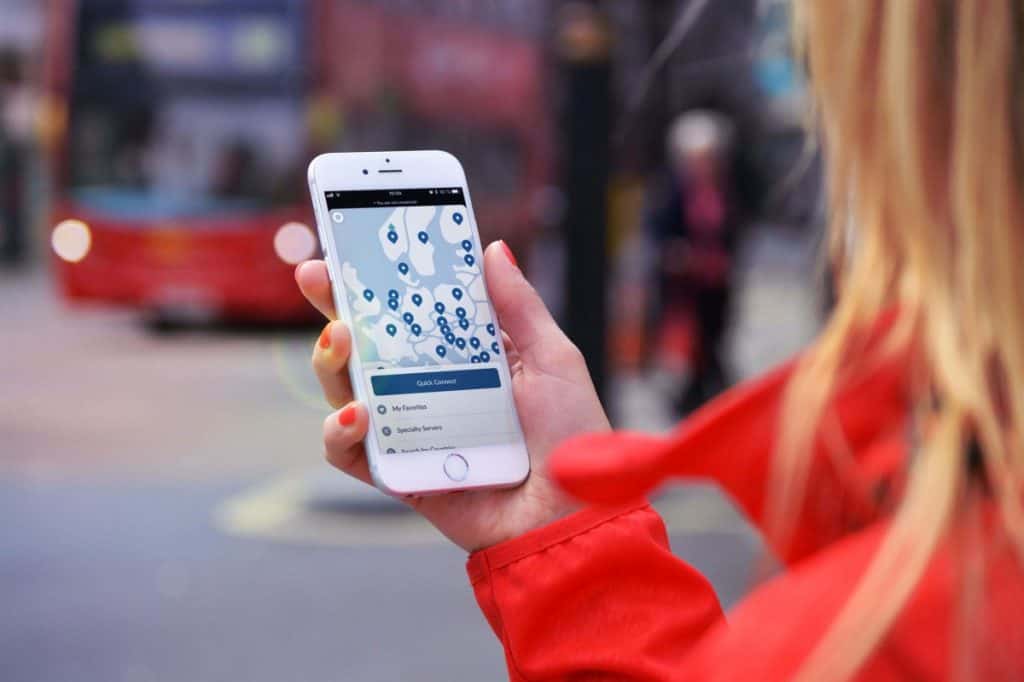
Using public wifi at places like your favorite coffee shop exposes you to attack. VPNs protect you from these attacks and NordVPN is the best VPN solution out there. Enclosed below is an infographic with five tips for shopping safely online:
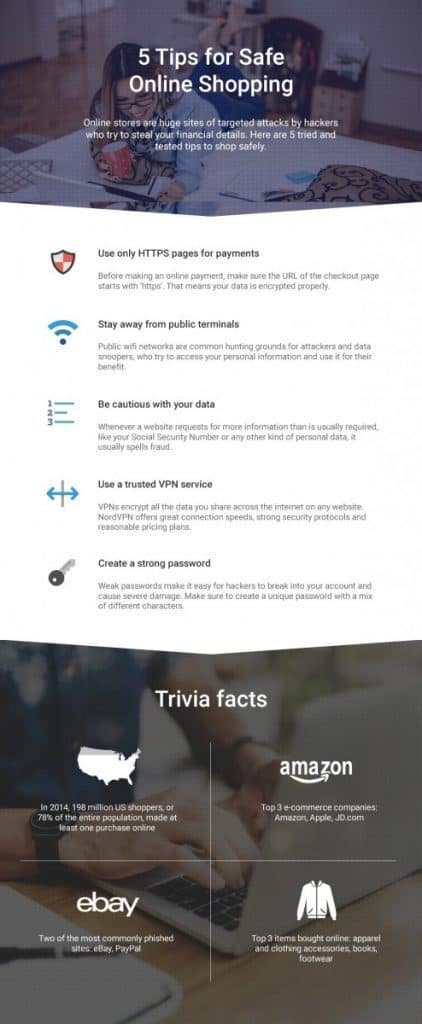
Hackers are out there looking to get your data. Companies like NordVPN help protect you from them. For more information, please visit the link below:
Affliate link to NordVPN
Check out our Resources page
Check out our resources page for the products and services we use everyday to get things done or make our lives a little easier at the link below:
Link to resources page
Additional posts you might be interested in
link to article on the Pomodoro Technique
How To Create A Tracker
Source: https://theproductiveengineer.net/how-to-create-a-project-tracker-in-notion-for-mac/
Posted by: terrellsuaing.blogspot.com

0 Response to "How To Create A Tracker"
Post a Comment